How to Create Google Slides Presentations with ChatGPT: From Outline to Automation
Creating Google Slides presentations is a multi-step process that involves outlining your content, generating detailed slide text, and automating the creation process. Here’s how you can use ChatGPT to efficiently create and refine a Google Slides presentation, complete with Apps Script integration.
Step 1: Generate a Slides Outline
Start by asking ChatGPT to help you structure your presentation. Provide a clear prompt, such as:
“I need an outline for a Google Slides presentation about [topic]. Include slide titles and bullet points for each slide.”
For example, if you’re creating a presentation on product management, ChatGPT might generate:
- Title Slide:
- Title: “Building Agent Creator: Empowering Enterprises with Generative AI”
- Subtitle: “Your Name, Position”
- Introduction:
- Overview of the product or topic.
- Key problem it solves.
- Discovery & Validation:
- Insights from early adopters or research.
- Product Lifecycle Management:
- Collaboration, development, and GTM strategy.
- Impact Metrics:
- Key performance indicators and success stories.
Step 2: Generate Detailed Slide Content
Next, refine the outline by asking ChatGPT to expand on the content for each slide. Use prompts like:
“Expand on the content for each slide in this outline. Include detailed bullet points and speaker notes.”
ChatGPT will provide expanded content, such as:
Slide 3: Discovery & Validation
- Bullet Points:
- Early adopters highlighted the need for customizable AI solutions.
- ROI comparisons between manual coding and no-code solutions.
- Executive buy-in secured through ROI-driven pitches.
- Speaker Notes:
- “Discuss how customer feedback validated the need for the product. Highlight the importance of ROI comparisons in gaining leadership approval.”
Repeat this process until you have detailed content for each slide.
Step 3: Generate Apps Script for Slide Automation
With the slide content finalized, ask ChatGPT to generate Google Apps Script code to automate the slide creation process. For example:
“Write an Apps Script to create a Google Slides presentation using the outline and content provided.”
ChatGPT will generate a script like this:
javascriptCopy codefunction createGoogleSlidesPresentation() {
var presentation = SlidesApp.getActivePresentation();
// Slide 1: Title Slide
var slide1 = presentation.appendSlide(SlidesApp.PredefinedLayout.TITLE);
slide1.getPlaceholder(SlidesApp.PlaceholderType.TITLE).asShape().setText("Building Agent Creator: Empowering Enterprises with Generative AI");
slide1.getPlaceholder(SlidesApp.PlaceholderType.SUBTITLE).asShape().setText("Your Name, Position");
// Slide 2: Introduction
var slide2 = presentation.appendSlide(SlidesApp.PredefinedLayout.TITLE_AND_BODY);
slide2.getPlaceholder(SlidesApp.PlaceholderType.TITLE).asShape().setText("Introduction");
slide2.getPlaceholder(SlidesApp.PlaceholderType.BODY).asShape().setText(
"• Overview of the product.\n" +
"• Key problems it solves.\n" +
"• Early customer feedback."
);
// Additional slides follow...
}
Step 4: Test the Script and Debug Errors
Paste the generated script into Google Apps Script and run it. If you encounter an error, such as:
vbnetCopy codeTypeError: placeholders[i].getPlaceholderType is not a function
Copy the error message and ask ChatGPT for a solution:
“I ran this script, but it returned an error:
TypeError: placeholders[i].getPlaceholderType is not a function. How do I fix this?”
ChatGPT might respond with a refined script that ensures compatibility, such as:
javascriptCopy codefunction createGoogleSlidesPresentation() {
var presentation = SlidesApp.getActivePresentation();
// Add a title slide
var slide1 = presentation.appendSlide(SlidesApp.PredefinedLayout.BLANK);
slide1.insertTextBox("Building Agent Creator", 50, 50, 400, 50);
slide1.insertTextBox("Empowering Enterprises with Generative AI", 50, 100, 400, 50);
// Add speaker notes
slide1.getNotesPage().getSpeakerNotesShape().getText().setText("Introduce the product and its significance.");
}
Step 5: Iterate and Refine
Test the new script to ensure it runs correctly. Repeat the process for each slide until the presentation is complete. If needed, adjust the layout, font size, or other formatting details directly in Google Slides.
Step 6: Final Customizations
After the script has successfully created the slides:
- Add visuals, graphs, or images to enhance the content.
- Apply a theme to give the presentation a professional look.
- Review speaker notes and ensure alignment with the slide content.
Key Benefits of This Process
- Efficiency: Automates the creation of structured slides.
- Error Handling: ChatGPT can troubleshoot and refine scripts based on your feedback.
- Customization: Allows you to generate tailored content for any topic.
By following this process, you can create professional presentations quickly and efficiently using ChatGPT and Google Apps Script. Whether it’s for work, education, or a personal project, this workflow empowers you to focus on content while automating the tedious aspects of slide creation.
Would you like to see a live example or need additional tips for customizing your slides? Let me know!
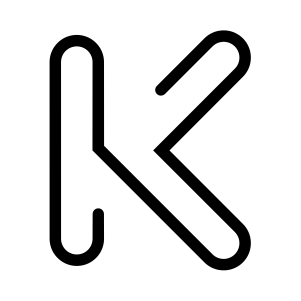
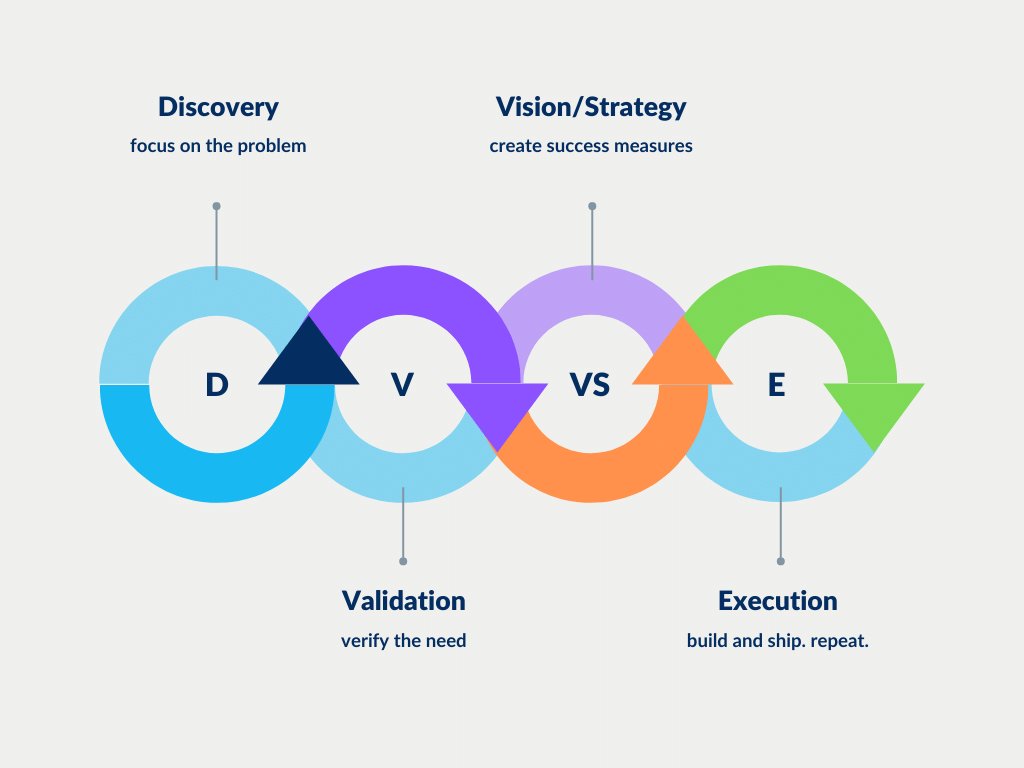
Recent Comments